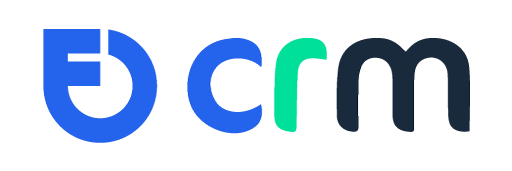Welcome to WordPress. This is your first post. Edit or delete it, then start writing!
Restaurant Management
With KB CloudERP you can run any type of restaurant business like a coffee shop, fast food, noodles shop, laphing shop, or any type of restaurant that you could possibly imagine. Manage orders, tables, and kitchen. You can also do table bookings for customers on specific dates and times.
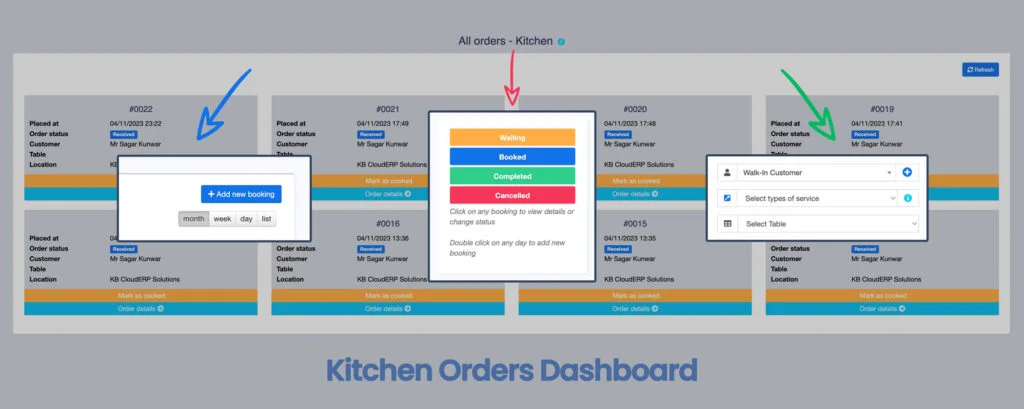
The Best Restaurant Management System In Nepal comes with All ERP & POS solutions.
Restaurant modules come with these four special features to manage your everyday sales order and booking.
- Tables
- Service Staff
- Modifiers
- Kitchen
Note 1: Enabling Tables & Service Staff will automatically enable the Bookings module.
Note 2: Enabling Tables & Service Staff will automatically enable the reports for it. “Table Report” & “Service Staff Report”.
MORE IMPORTANT STUFF
Using Restaurant Modules
Let’s see how you can use this module to manage all of your customer orders and table bookings or any other type of restaurant services in our system.
Using Table Module
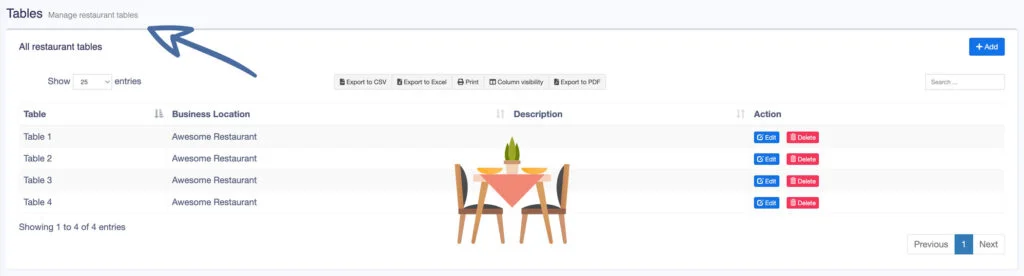
- Enable the “Table” module as explained above
- After the table module is enabled go to Settings -> Table
- Add all the tables of your restaurants by selecting Business Location, Table name & Short Description(optional)
- Tables are used in the POS screen to take orders for a particular table.
- If you have multiple locations & the logged-in user have access to multiple locations then in the POS screen you must select the Business Location to get a table related to that location.
Using Service Staff
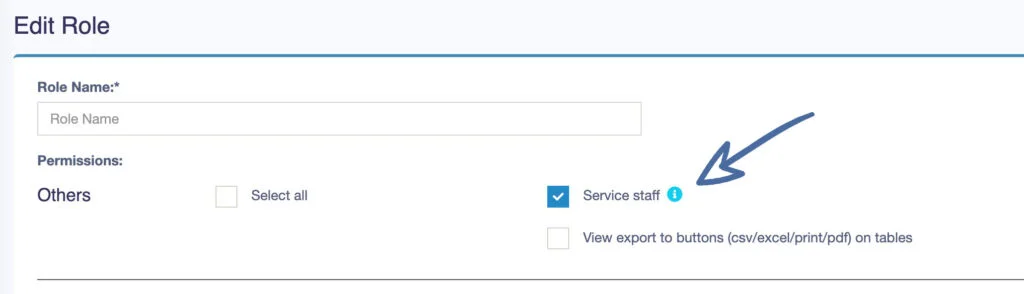
- Enable the “Service Staff” module as explained above
- After Service Staff is enabled go to User Management -> Roles.
- Go to – Create or Edit a role. Check the “Service Staff” checkbox for User Type to make to assign Service Staff permission to it.
- Orders are assigned to Service Staff on the POS screen.
- “Service Staff” can see a new menu “Orders” which will help them to know all the orders for them. They can view the ordered item and change the order status.
- Enable service staff for each product in a sale: To assign different service staff for each product in the sales/pos screen, go to Business Settings -> POS -> Enable service staff in the product line
Create Bookings
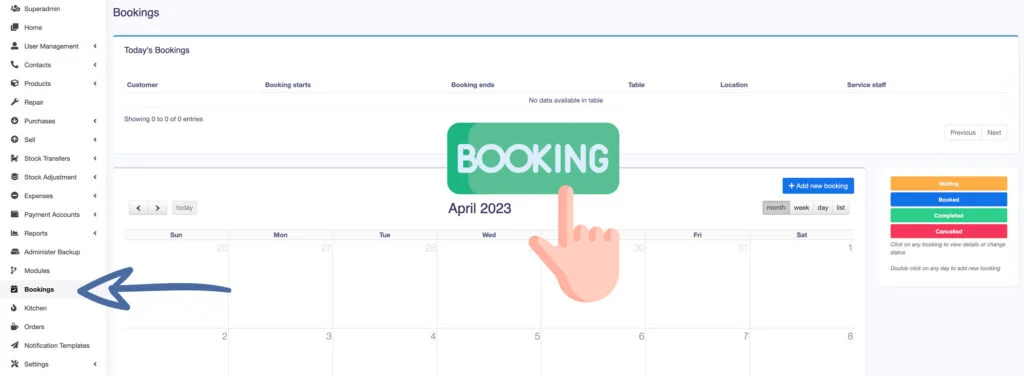
- Enable the “bookings” module as explained above
- Go to the booking section from the left navigation.
- There you will see all “Today’s Bookings”
- Also, a calendar is present where you can “Double” click any date to add bookings for it. In add booking screen you can select the Location, Customer, Correspondent, Table, Service Staff, and Start & End time. Also, notifications can be sent to customers.
Add Modifiers
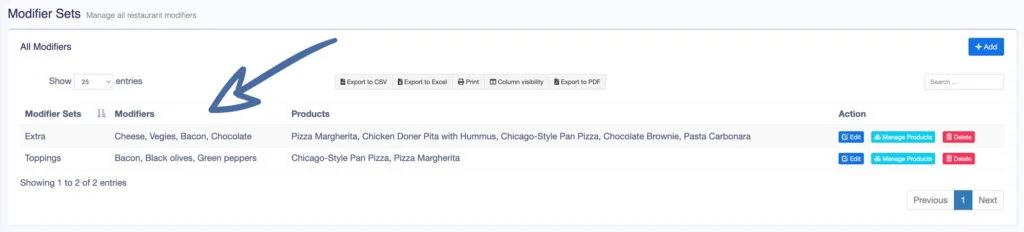
Modifiers are like extra stuff that can be added to a product, like extra cheese to a sandwich, etc.
- Enable the modifiers module as described above.
- Go to Settings -> Modifiers
- Click on add
- Give a new modifier set. Like “Cheese”
- Enter multiple Modifiers names & prices. Like “Single” – 10, Double – 17
- Save it.
- Click on “Manage Product” for the modifiers.
- Associate all products where this modifier can be used. Like Sandwich.
- After modifiers are added, in the POS screen when the product is added for sale, it will show the modifiers that can be used for this product. Like if we add Sandwich then it will display the “Cheese”, and “Bread” modifiers.
- Modifiers can be mostly used in Restaurants. Also, it can be used in various other similar businesses & shops.
Manage Kitchen Orders
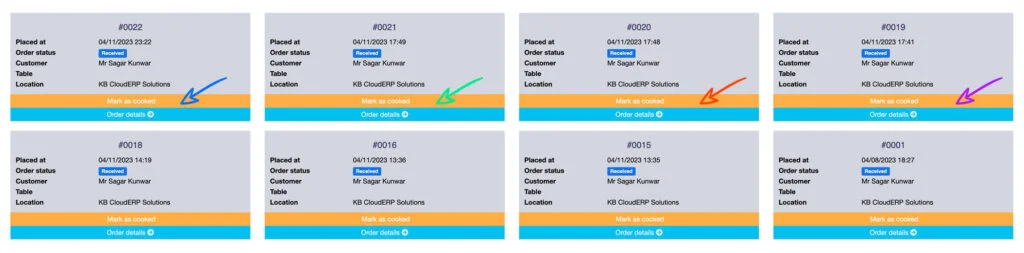
- Enable the kitchen module as explained above.
- Go to the Kitchen screen from the left navigation.
- Whenever an order is received on the POS screen it will reflect in the Kitchen screen.
- Order details can be viewed here.
- Orders can be marked as cooked. After marking it as cooked it will reflect in the order screen for the service provider so that they can serve the customer.